株式会社TOPWELLがお届けする「Windchill DEMO SERIES」
vol.4【Windchill 設計BOM管理】が公開されました。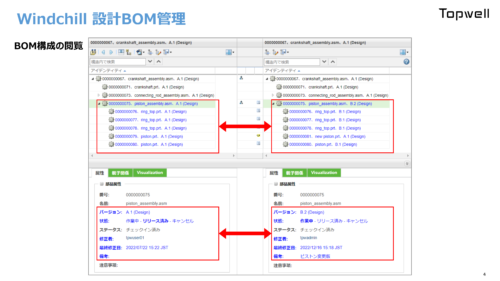
![]()
— 動画MEMO —
こんにちは。株式会社TOPWELLが提供する「Windchillデモシリーズ」へようこそ!
今回はWindchillの設計BOM管理をご説明したいと思います。
Windchillでは製品の構成に使用する部品情報を、名前や一意の番号、バージョンやライフサイクル、その他属性といった情報をもつデータベースとして保存することが出来ます。
またその部品同士を多重階層の親子関係リンクで接続することで、製品を構成するBOM情報を管理することが出来ます。
Windchillではこのようなツリー構造でBOMの構成が表現されます。
この画面では部品の親子関係を閲覧・管理が出来るほか、各部品の属性情報の閲覧機能や、指定のマイルストーン時点での構成や属性と比較する機能が用意されています。
では実際に部品情報を登録してみます。
今回はWindchillで直接部品情報を登録するもっとも一般的な方法を説明しますが、異なる手順であったり、CAD連携により自動的に部品を生成することも可能です。
CAD連携については、デモシリーズ第2回「マルチCADデータ・ビューデータ管理」をご参照ください。
まず、フォルダ画面の「新規部品」ボタンをクリックすることで、「新規部品」画面が展開されます。
この画面では部品の「タイプ」を選択し、そのタイプに設定されている属性を入力します。
必要な情報を全て入力し、完了をクリックします。
これで新規部品の登録が完了しました。
次に親部品に子部品を組み付けることでBOMを構成する手順を説明します。
これも方法はいろいろありますが、一般的な方法2種類をご紹介します。
1つ目は部品構成の画面から「既存を追加」メニューを実行する方法です。
この方法では番号や名前といった情報から組み付ける子部品を検索し、選択することで子部品として構成します。
2つ目はフォルダ画面などで対象の子部品を選択し「コピー」を行い、
部品構成の画面で「貼り付け」を実施することで、コピーした部品を子部品として構成します。
この方法であれば複数の部品をまとめてコピーし、一括で子部品として構成することが容易です。
(1)
最後に登録したBOMを、担当者が順に確認し承認する手順を紹介します。
これはBOMに限らずドキュメントなどWindchillに登録するオブジェクトに共通した承認手順です。
承認対象の部品のメニューから「新規プロモーションリクエスト」を選択します。
(2)
同時に承認する部品を「プロモーションオブジェクト」のリストに追加し、
承認を実施する担当者や担当グループを選択します。
このように、指定したユーザーに対して「選択した部品を承認してもらう」という依頼情報を作成します。
(3)
レビューや承認の担当者には自動的にタスクが送信されるので、
タスクの指示に従ってデータを確認し、それぞれのタスクを完了することで、レビューや承認を実施します。
(4)
承認が完了すると、プロモーションオブジェクトとして指定した部品全てが
「作業中」から「リリース済み」に状態遷移し、承認が完了した状態となります。
このようにして、部品の登録、BOMの構成、承認というプロセスを経て
設計BOMを完成させていきます。
以上、株式会社TOPWELLが提供する「Windchillデモシリーズ」第4回Windchill 設計BOM管理をご覧いただきました。
自社にとって何が必要なのかは当社営業担当がコーディネートしご提案させていただきますのでお気軽にお問い合わせください。
ご視聴いただきありがとうございました。
